Ссылки
Поиск
| Новости, Статьи |
| Форум |
| Файлы |
Привет, Гость
Обновления на форуме
| Блок новостей в виде блога 1 >> |
| Игры для сайта 34 >> |
| Сервис создания тестов 94 >> |
| Дед 1 >> |
| На сайте регистрация пользователей спамом 3 >> |
Последние статьи
| Сайт для фирмы-изготовителя натяжных потолков 0 |
| Антиспам «Я не робот» 0 |
| За что воюет Украина и когда всё это кончится 12 |
| Удаление родителя текущего элемента на jQuery 0 |
| Простой аккордеон на jQuery №3 0 |
Разделы → Клиентам → Использование системы управлен... → Загрузка картинок в галерею
|
Загрузка картинок в галерею ReloadCMS 1.2.7 Загрузка в галерею ReloadCMS 1.2.7 фотографий и др. картинок так же проста, как и публикация статей или загрузка файлов. Но в ней есть свои особенности. 1. Картинки не должны быть очень большими. Связано это с тем, что ReloadCMS при загрузке картинок автоматически создаёт маленькие картинки для вывода в фотоальбоме (их ещё называют иконками, превьюшками, а по-английски tumbnails). Во время создания картинки из слишком большого экземпляра (по моим наблюдениям, более 1Мб) серверу может банально не хватить памяти. К тому же пользователю такие картинки ни к чему - он просто устанет ждать загрузки и уйдёт на другой ресурс. Поэтому правило-рекомендация: загружать картинки минимального размера, но чтобы на них можно было комфортно всё рассмотреть. Рекомендованный мной - не более 640х480 пикселей. На такой картинке, как правило, удаётся рассмотреть все детали, а если есть тест - то и прочитать его. Косвенно "рекомендованные" размеры для картинок от Microsoft: Документы - 1024х768 точек;  Веб-страница - 448х336 точек;  Сообщения электронной почты - 160х160 точек; 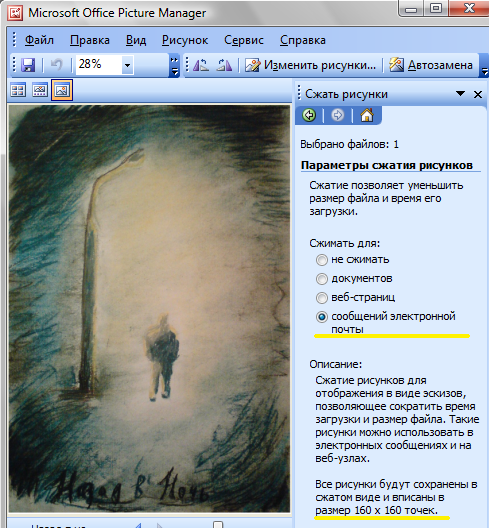 Начинающим веб-мастерам для уменьшения размера и обрезки картинок я рекомендую воспользоваться стандартной программой Microsoft Office Picture Manager, тем более что она есть почти в каждом дистрибутиве Microsoft Office, наряду с Word и Exel. 2. Важно правильно выбрать формат картинки. Существуют три основных формата, в которых нужно сохранять картинки в сети. Это gif, jpg и png. Если правильно выбрать формат для картинки, то качество её представления на Вашем сайте при минимальном объёме будет выше всяких похвал. Итак, коротко эти Правила выбора формата картинок для публикации на сайте - Если в картинке много текста или мало цветов (допустим чёрно-белая или оттенки серого), или есть прозрачные места - сохраняйте файл с расширением gif. Он очень хорошо сжимает малоцветные картинки, но имеет ограничение по цветности - до 256 цветов, для красивой фотографии явно недостаточно. Кроме того, gif поддерживает анимацию  - Если это многоцветное, или большое фото - сохранять надо с расширением jpg. Тексты и др. малоцветные картинки плохо обрабатываются этим кодеком . Вокруг букв в тексте будут "ореолы", затрудняющее чтение. - Если в картинке есть многоцветные места, и текст тоже встречается, а также если Вы впоследствии собираетесь редактировать Вашу картинку, сохраните её в формате png. Этот формат поддерживает прозрачность, не индексирует цвета (как ), не портит текст (как jpg). Недостатки - прозрачность в png неправильно обрабатывается некоторыми браузерами, а многоцветные картинки с плавными переходами имеют неоправданно большой размер. Правильным подходом будет первоначальное сохранение картинки в png, а для окончательной публикации выбрать нужный формат, согласно вышеприведённым правилам. Примеры одной и той же картинки в разных форматах, размер 664х1050: motorola_vnutri.gif, обратите внимание - на голубом небе с зелёным полем сильно искажены цвета, 170кб 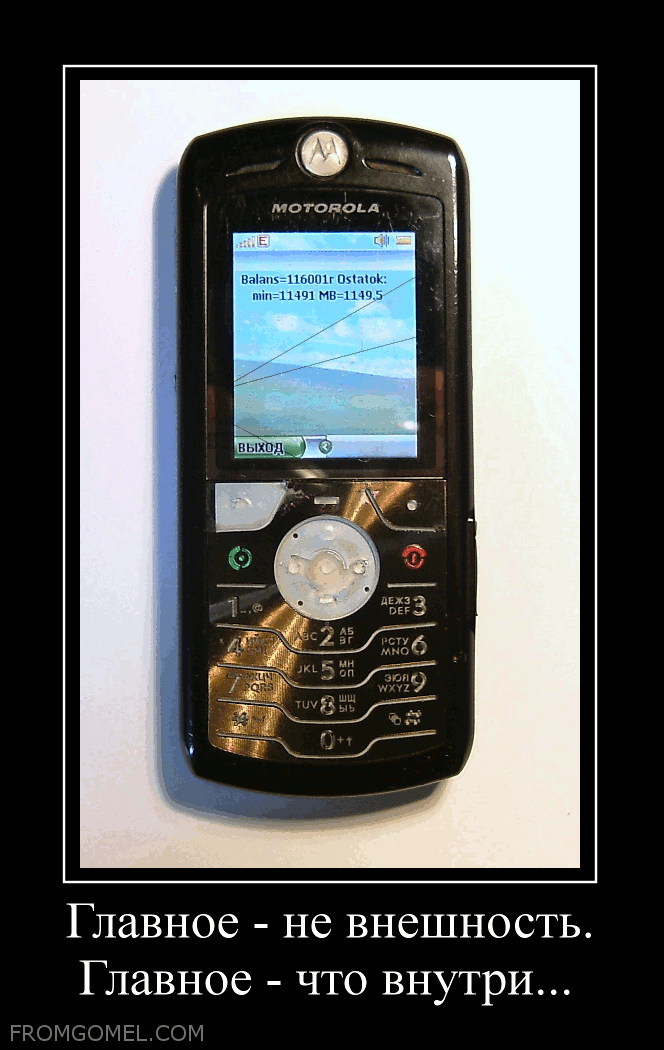 motorola_vnutri.jpg, малый размер - 126кб, буквы главной надписи большие, поэтому ореолы вокруг них незаметны - для демотиватора jpg самый удобный формат:  motorola_vnutri.png Всем бы хорош формат png, если бы не его размер - почти 600кб! При качестве картинки, сравнимой с jpg, он в 5 раз больше:  Размеры приведённых картинок:  3. Мы закончили подготовку, картинки у нас маленькие и красивые. Осталось загрузить их на наш сайт. Это просто. Администрирование - (Галерея) Загрузка изображений - В графе "Выберите изображение для загрузки" нажмите "Обзор" - выберите картинку - введите Ключевые слова (по ним осуществляестя сортировка в галерее) - Введите заголовок - нажмите "Отправить" 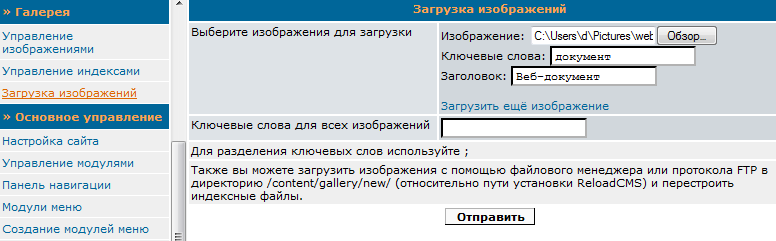 Подождите, пока картинка загрузится и на сервере система создаст для неё иконку. Если у Вас на сайте нет ссылки на Галерею, её нужно создать. Как это сделать, можете почитать здесь. А как создавать картинки простыми и бесплатными средствами, Вы узнаете из следующих публикаций. |
||
| 24.03.2010 13:10 | Автор/источник: http://fromgomel.com/ | |
Комментировать
Вы не залогинены! Регистрация
Устал читать? Напиши! Или позвони +375 29 5344286. На связи по будним дням с 800 до 1700.


